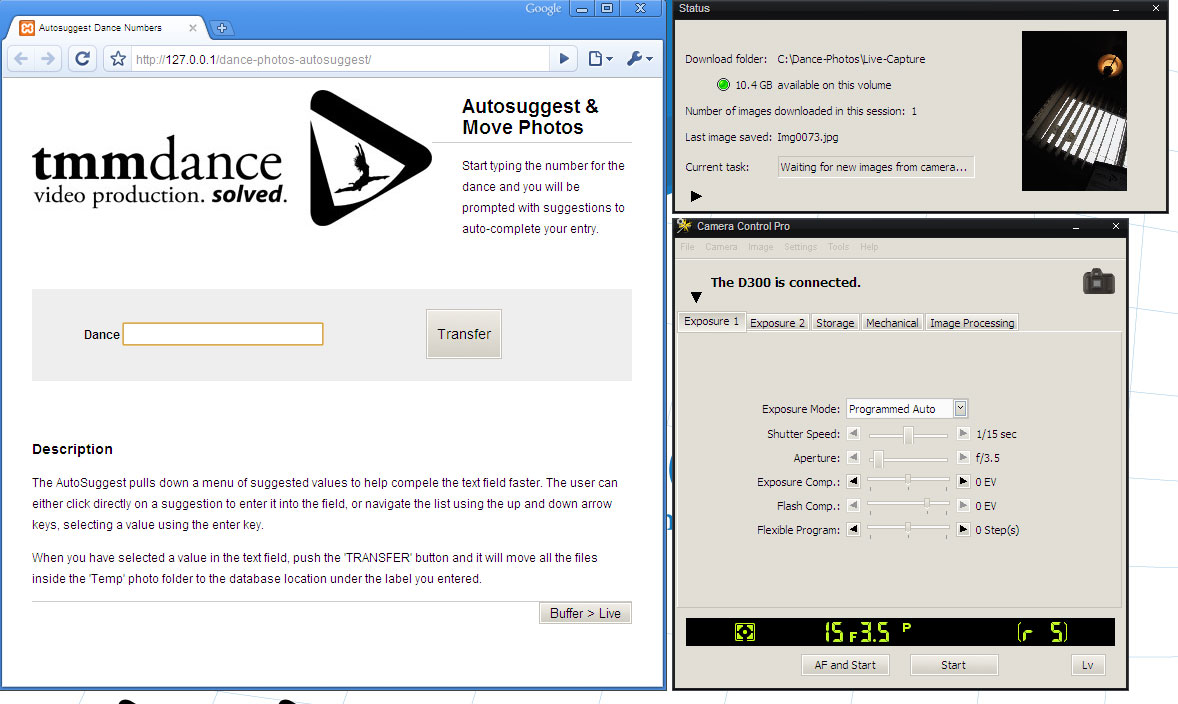Pre-Preparation
Before the competition days, make sure all batteries are charged, and memory cards are empty. On the laptop you will be using, ensure that xampp has been installed, along with the "Dance Photos Autosuggester & Mover" program. Make sure that it has been properly installed and is functioning.
Review the outline of the theatre you will be shooting in, and where you will be located.
Make sure that it has been pre-coorinated that you will have access to power and you are able to run an ethernet cable from wherever you will be situated all the way to the main switch, which is typically near the editing station.
You will need the following items for this department setup:
Camera Gear
- Digital SLR Camera Body
- Zoom Lens
- Mid-range Lens
- 2 Batteries minimum
- Battery charger
- 2 Memory cards mimimum
- Regular 6 ft. USB Cable
- 10 ft. USB Extension cable
- USB card reader
- Tripod with special pivot head
Computer Gear
- Fast Notebook Computer
- Gigabit network connection
- Minimum 60 GB free space
- Carrying case
- Ethernet cable (location-determined length)
- Power Cord
- Power Bar
- Extension power cable (loaction-determined length)
Hardware Setup
When setting up for photography, put your battery and a memory card in the camera, and put it on the tripod.
Next, open the laptop and rest it somewhere accessible and secure. Connect the 6 ft. USB cable to the 10 ft. USB cable extension if nessecary, then plug the camera into the laptop.
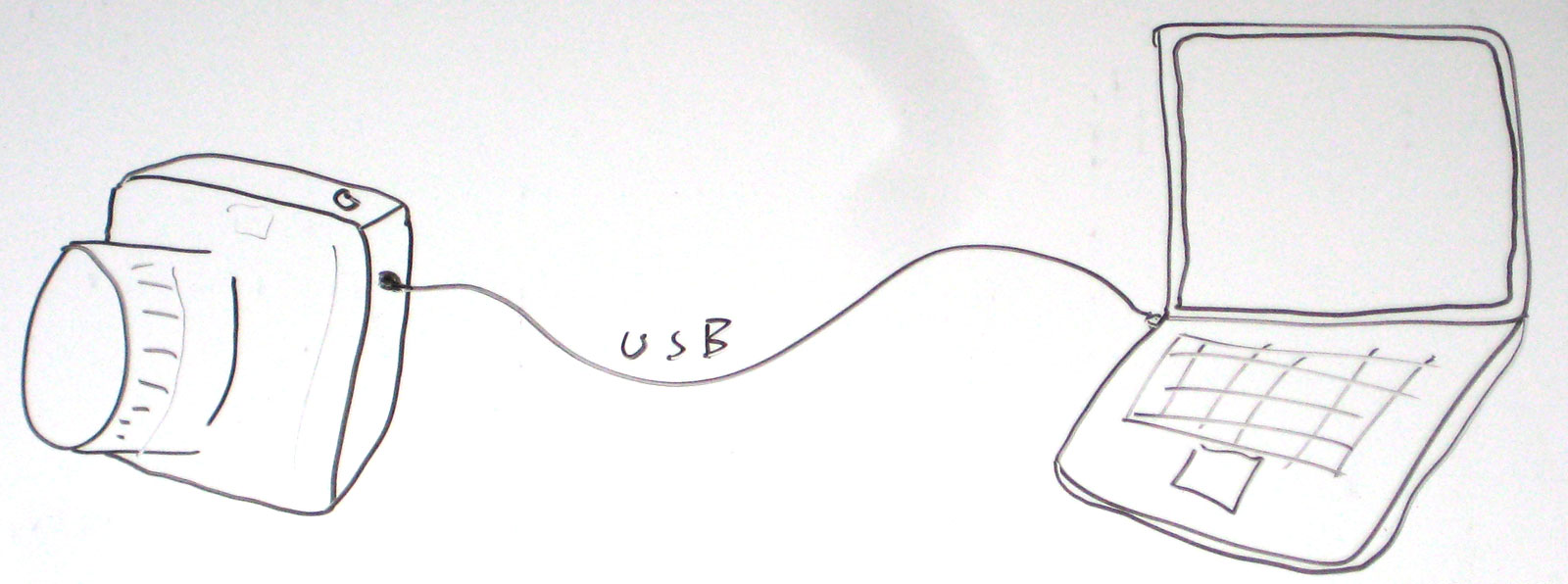
Next step is to get power. Run your extension cable if nessecary, but run power to your laptop. Make sure you tape down the cable out of everybody's way.
Finally, leave a small excess of around 3-5 feet of ethernet cable near the laptop incase anyone trips on it, and run the rest all the way to the main switch which is typically located near the main editing station. Take great care to keep the cable out of the way and to tape it down. After you run the cable, make sure you have a connection.
After all these cables have been run, you need to make sure that the laptop and camera are configured properly.
Configuration
Digital SLR Settings
You should probably already know a thing or two about it, but it never hurts to check things over again.
[MAKE LIST OF TOP THINGS TO CHECK BEFORE SHOOTING]
Laptop System Settings
The computer should probably be mostly setup already, but just confirm a few things. First of all, make sure all power settings are turned to let the machine run no-matter what. Disable any action when you close the lid of the machine. Turn the sound all the way down to zero.
Dim the display as low as it can go, and turn off any extra lights that you can. On a Gateway, push "Fn + F1".
Folder Structure
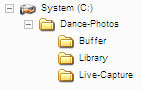 Check to make sure the proper folder structure is in-tact for where you will be saving your photos. On the C drive, there must be a folder called "Dance-Photos", with the subfolders: "Library", "Live-Capture", and "Buffer".
Check to make sure the proper folder structure is in-tact for where you will be saving your photos. On the C drive, there must be a folder called "Dance-Photos", with the subfolders: "Library", "Live-Capture", and "Buffer".
Xampp Installed and Running
Xampp runs a local apache server. It doesn't need to be installed into the registry, but instead just sits flat on the C drive. You can find the program at "E:\All Users\Downloads\Xampp\", and just extract it to "C:\xampp\". Have a shortcut to "C:\xampp\xampp-control.exe" on your desktop. Open this utility, and push "Start" on the top item, Apache.
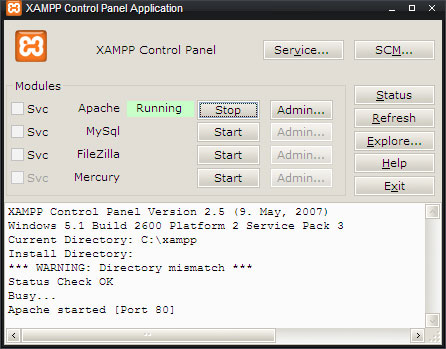
Dance Photos Autosuggest and Transfer Program
Navigate to "C:\xampp\htdocs\" and verify that the folder "dance-photos-autosuggest" exists. If not, you can download it here. Open a web-browser such as Mozilla Firefox or Google Chrome, and browse to "http://127.0.0.1/dance-photos-autosuggest/"
If you would like, you can read further documentation on this program here on the knowledgebase. [ADD LINK]
Canon EOS Utility
If a Canon camera may get used at this competition, make sure that the Canon EOS Utility is installed and configured for teathered capture. You can find the program on the CD that came with your camera, or in the downloads folder at "E:\All Users\Downloads\Canon Solutions Disk 19.0\". Run "setup.exe" and follow the instructions for installing it under Canon DSLR Teathering.
 Open the program, and make sure it's configured properly. [GET TIM'S CAMERA FOR MORE DOCUMENTATION IN THIS SECTION]
Open the program, and make sure it's configured properly. [GET TIM'S CAMERA FOR MORE DOCUMENTATION IN THIS SECTION]
Nikon Camera Control
If a Nikon camera may get used at this competition, make sure that the Nikon Camera Control program is installed and configured for teathered capture. You can find the program in the downloads folder at "E:\All Users\Downloads\Nikon Camera Control Pro V2.3/". Follow the instructions in that folder inside "Instructions.txt".
 Open the program, and make sure it's configured properly.
Open the program, and make sure it's configured properly.
Go to TOOLS | DOWNLOAD OPTIONS, and in the top field, click BROWSE to change the destination folder. Make sure that you set the download folder to "C:\Dance-Photos\Live-Capture\".
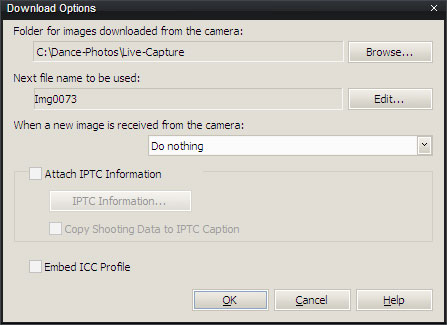
Also, confirm that the drop down dialogue is set to "Do nothing".
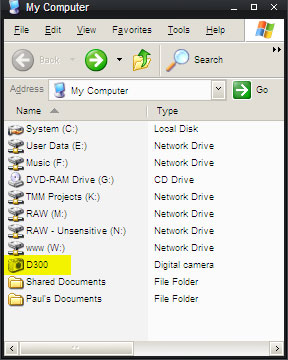
Next step is to plug in the camera via USB. Open MY COMPUTER, and you will see the camera as a device without a drive letter.
Right click on the camera and go to PROPERTIES.
Go to the EVENTS tab.
Make sure that it is set so that when the camera is connected, it will Save all pictures to this folder: "C:\Dance-Photos\Buffer\", and will delete pictures from the camera after saving them.
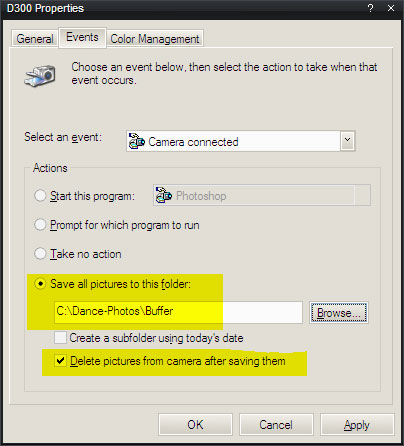
Now the camera should be setup to work properly! You may want to shoot a few photos to test out the system.
Tasks
Capture Photos
As the sole photographer, it is your job to take around 30-50 photos per dance number. These photos are automatically downloaded via USB straight to a temp folder on the laptop. If some rare cases, it may be nessecary to unplug the USB cable to get a better shot.
Transfer Photos
The laptop is running a program where you can tag the photos easily and send them off to the photo server. Type the dance name and number into the text field in the program, and you may get an autosuggestion for what you were going to type. The best time to do this would be at the beginning of the dance, when the MC is announcing the dance. You may even type a name and number that is not auto-suggested. At the end of the dance, after you have shot all of your photos, simply push the "Transfer" button, and type the name of the next dance when it is announced. Repeat this process for each dance.
If you are uncertain of what dance was just performed, type something like the time with a hyphon, and Uncertain. For example, "17-59 Uncertain". The editor and sales departments may notice these and fix them, but you should always check in with them at a break to make sure these get tagged properly.
Use the Buffer
The buffer is for the rare case that you need to unplug the USB to get a different angle, When you return to the laptop and plug in the camera again, the photos on your memory card will automatically begin to transfer into the buffer folder. You are free to continue shooting the next dance number while this is in progress. When the transfer is completed, you will be prompted to delete the copies that are still on your memory card. Press yes, to clear your card. After you are finished with the dance you were just shooting, transfer it off to its proper folder. Now that your Live-Capture folder is empty, press the button in the bottom right of the Auto-suggest program to move all the photos in your Buffer into your Live-Capture folder. Type in the name of this dance number, and push transmit. If you wish to add these to another dance folder, simply type the same name as before.
 Monitor Network Connection
Monitor Network Connection
Every little while, check the light on your network card to make sure that you are still connected.
Daily Morning Tasks
Get your gear out of the editing area, or vehicle and bring it to your setup area.
Laptop Setup
Plug in the laptop power and network cable, then power it up and check the network connection to the photo server.
The laptop should have open a bunch of programs at all times:
- Canon EOS Utility or Nikon Camera Control - Check the settings every morning of where the photos are getting stored to.
- Xampp Control Panel - Start the apache module.
- Dance Photo Autosuggest and Mover
- Explorer window to "C:\Dance-Photos\" - Keep this minimized, but open just incase you need to rush over to it to make a change.
- Wallpaper - should either be a TMM wallpaper, or blank.
As far as screen real-estate goes, its suggested to have something similar to below:
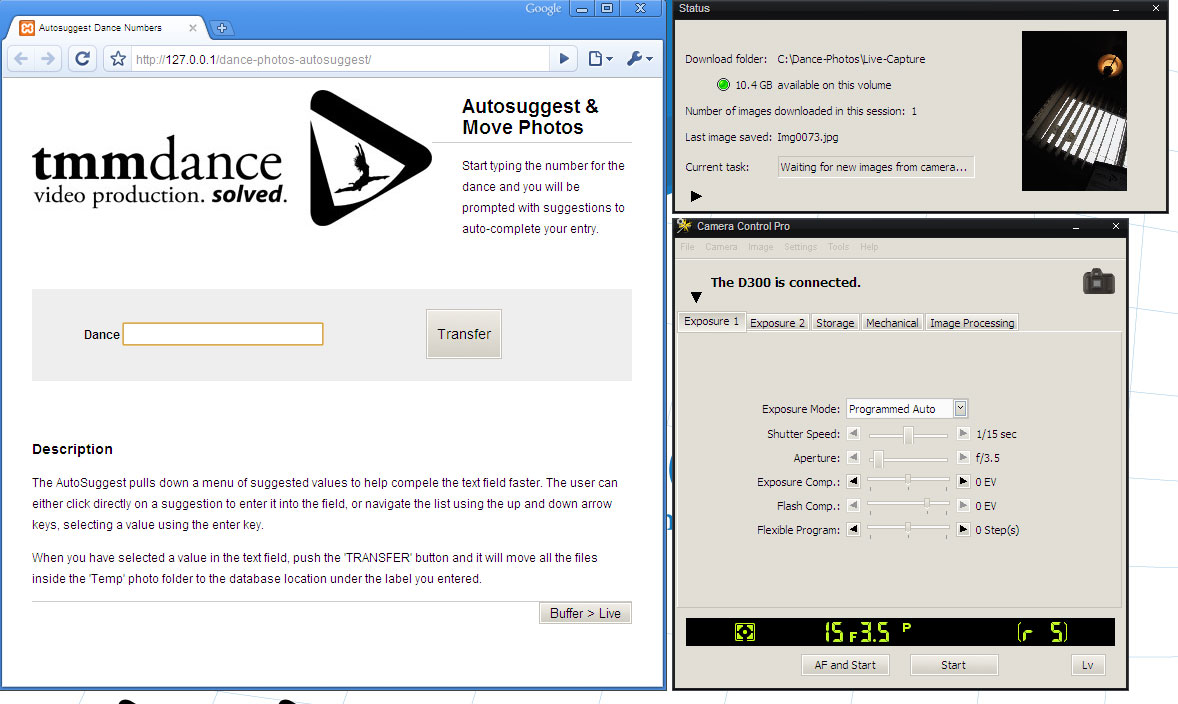
Lastly, make sure your screen brightness is turned down, your volume is muted, and your extra lights are turned off if you can (For Gateway laptops, press "Fn + F1").
Make sure you also have the following:
- Event program
- Pen
- Memory Cards
- Spare battery
- Battery charger plugged into powerbar
Lastly, make sure you have a fully charged battery, empty memory card, and the camera is connected via USB to the laptop.
Daily Closing Tasks
At the end of the day, turn off the SLR camera and put the batteries on to charge. Empty photos from all memory cards.
Close all programs on the laptop and shut it down. Unplug the power cord from the power bar, and the network cable. Leave the power bar and network cable tucked away nicely, and pack up all other gear. Bring the gear to the editing station, or in some cases, put it in the vehicle.
Location Wrap Tasks
On the last day of the dance competition, once it's time to shut down, start by performing the Daily Closing Tasks listed just above. Afterwards, Remove the tape from the extension power cable and neatly wrap up the extension cable and power bar. Next, un-tape and neatly wrap up the network cable that runs from your location to the switch. Pack up all the gear neatly in a designated location where everyone is bringing their gear. When you are wrapped up, check if other departments require any help.
Creative Concept or How to Take Photos
When taking photos of dance, customers look for faces! With this in mind, photos should be taken as tightly framed around each dancer as possible. The fewer dancers in the number, the easier it is to take good photos of the individual dancer. In group dance situtations, make sure to take the finishing pose photo of the entire group and a few group photos, but most photos should be of individuals.


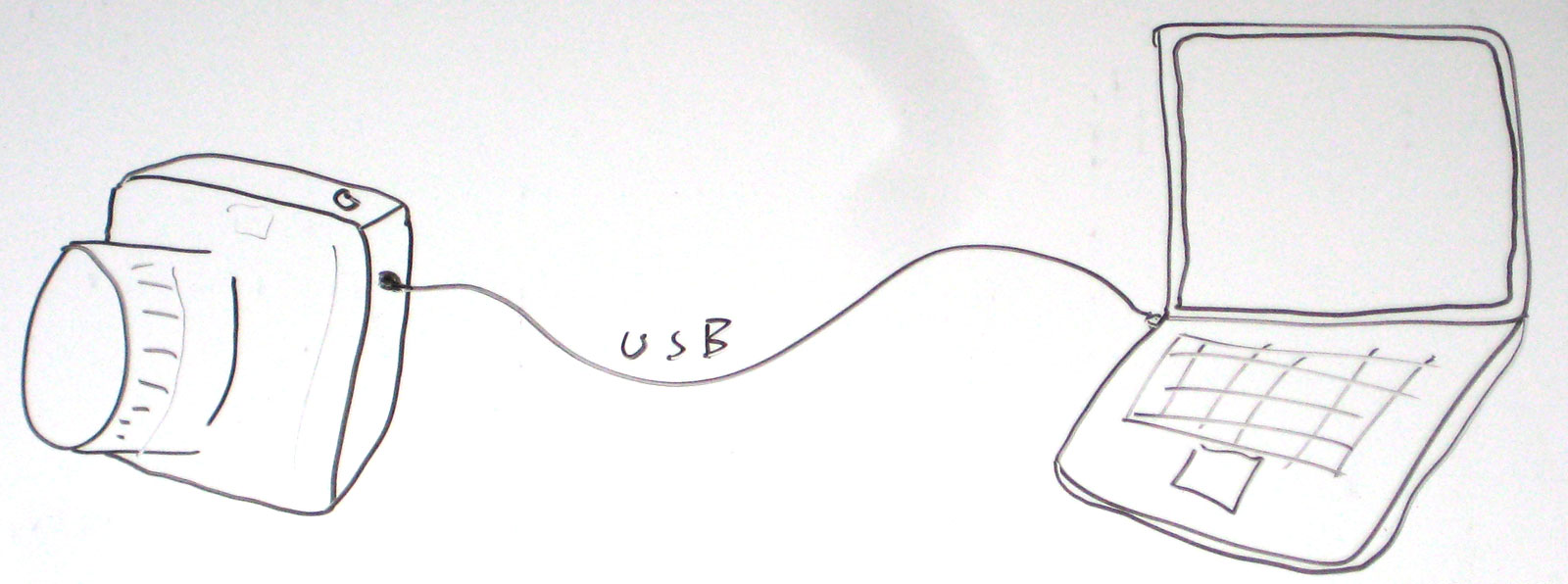
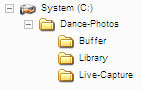 Check to make sure the proper folder structure is in-tact for where you will be saving your photos. On the C drive, there must be a folder called "Dance-Photos", with the subfolders: "Library", "Live-Capture", and "Buffer".
Check to make sure the proper folder structure is in-tact for where you will be saving your photos. On the C drive, there must be a folder called "Dance-Photos", with the subfolders: "Library", "Live-Capture", and "Buffer".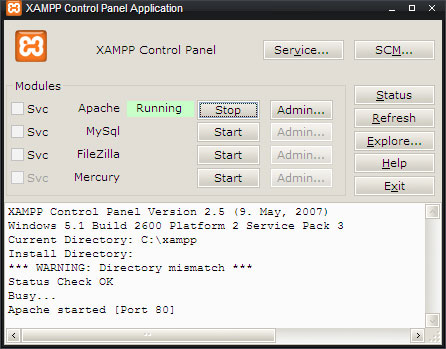
 Open the program, and make sure it's configured properly.
Open the program, and make sure it's configured properly.  Open the program, and make sure it's configured properly.
Open the program, and make sure it's configured properly.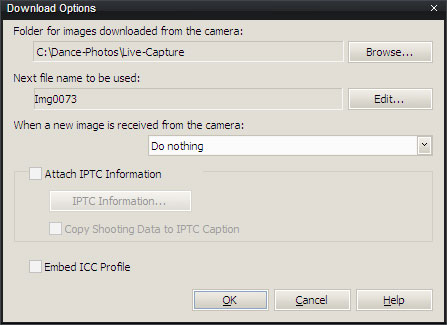
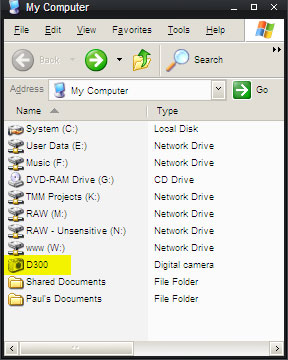
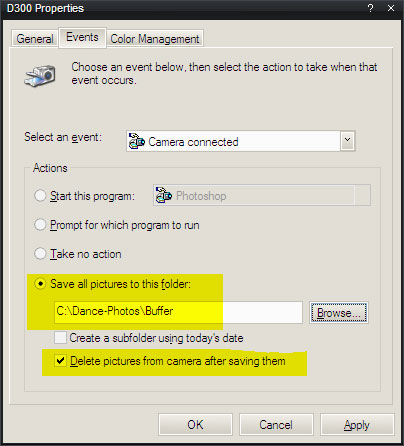
 Monitor Network Connection
Monitor Network Connection