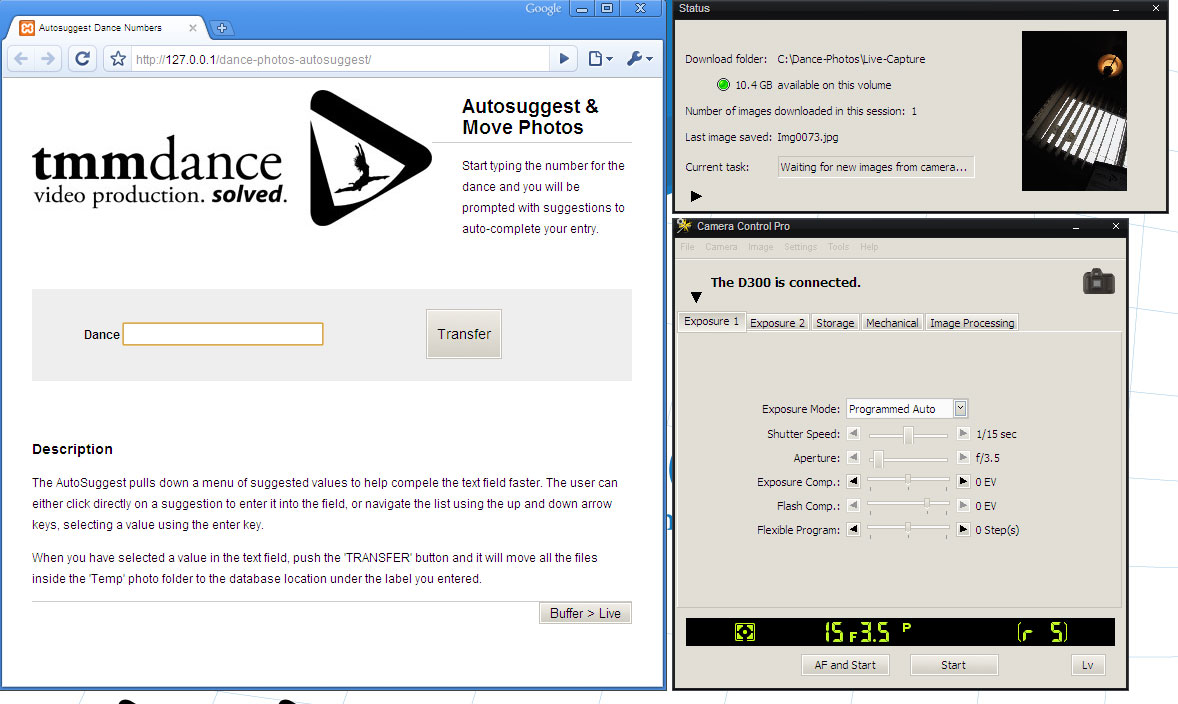WAY OUT OF DATE...NEED TO UPDATE Purpose:
To transfer a reel-to-reel tape to digital and subsequently to a CD-R. Basically, we transfer the tape to a digital recorder. Then we take the digital recorder and transfer that to the computer and subsequently to CD-R or whatever. (no R09 recorder anymore).
To record 4 tracks at once you have two options:
Option 1: Using Space and Xavier to record 4 tracks at once. 2 tracks go to Xavier and 2 tracks to Apollo and both get recorded by Vegas.
Option 2: Using Flag and Xavier to record 4 tracks at once. 2 tracks go to Xavier and get recorded by Vegas. 2 tracks go to Flag and get recorded by CineCap Velocity HD.
Supplies/parts:
- Edirol R09 or equivalent recorder
- Akai 4 track reel-to-reel tape deck
- Take-up reel
- Head set with 1/4" phono plug
- RCA (M) pair of cables to RCA (M) (4-6ft) (for option 2)
- RCA (M) pair of cables to RCA (M) (10ft)(can use 3 cable video cable)(for option 2)
- RCA (M) double to mini-phono stereo adaptor
- RCA (M) double to mini-phono stereo adaptor (for option 1)
- RCA (F) to RCA (F) dual adaptor (for option 2)
- Xavier
- Flag (for option 2)
- (16mm Sniper unit)(for option 2)
- Space (for option 1)
Reel-to-Reel Tape
Make sure the tape is run through the machine correctly. The tape on the reel should have a glossy side up (in other words facing out). The duller side should be facing the centre of the reel and when transported through the machine it is the dull side that should be facing the heads.
Before set-up and processing you can load the tape and check to see how many tracks have been recorded on...if there are only 1 or 2 tracks, then you only need one computer system. Space may have a cable already plugged into the line-in jack.
Setup (using Xavier and Space)(option 1):
- Cable from Akai to Space:
- Plug the stereo phono plug into the line-in in the back of Space (this may already be plugged in and the RCA ends will be hanging at the front of the rack)
- Plug RCA ends of the Y cable into outputs of track 2 & 4 (or the tracks that have audio) on the back of the Akai
- Cable from Akai to Xavier:
- Plug the stereo phono plug into the line-in in the back of Xavier (this or another cable in)
- Plug RCA ends of the Y cable into outputs of track 1 & 3 (or the tracks that have audio) on the back of the Akai
- Open Vegas:
- On Space (and Xavier) open Vegas and insert an audio track
- Make sure the correct audio card is set up
- Under preferences - audio device
- device type: windows classic wave driver
- default audio recording device: Line-In (high definition audio)
- Under preferences - audio device
- Make sure the folder for saving the audio is created
- Arm for record
- Akai deck:
- Clean the heads with alcohol
- Mount the tape
- Turn power on
- Adjust volume
- centre knob at the bottom and the front part (the ring at the back is for balance)
- adjust so that the input to Vegas is reasonable
- usually knob is around 11:00
- Test the speed, etc
- Record:
- On Space – in Vegas, click the record button below the timeline
- On Xavier – in Vegas, click the record button below the timeline
- On the Akai deck, hit the play button
- Monitor:
- Monitor the vue meters on the Akai deck to make sure something is playing
- Xavier’s audio should be outputting something if the vue meters are showing activity on tracks 2 or 4.
- Done:
- On Space: click stop button below the timeline
- On Xavier: click stop button below the timeline
- Clean-up:
- Close Vegas on Space – don’t have to save the veg file.
- Close Vegas on Xavier – don’t have to save the veg file.
- Rewind the reel-to-reel and then turn it off
- Unplug all the cables and plug the original ones back in
Setup (using Xavier and Flag)(option 2):
- Cable from Akai to Xavier:
- Plug the RCA to RCA 6ft cable into outputs of track 2 & 4 on the back of the Akai
- Plug RCA female adaptor onto the 6ft cable
- Plug the Y cable into the 2X RCA female adapters
- Plug the stereo phono plug into the line-in in the back of Xavier (you may have to remove the black plug with the thing on the wire because it normally provides the audio from Flag thru Xavier)
- Cable from Akai to Flag:
- Plug the RCA to RCA 10ft cable into outputs of track 1 & 3 on the back of the Akai
- Plug the other end of the 10ft cable into the Blackmagic cable harness at the back of Flag
- Plug left into left audio input (labelled on the wire)(you’ll have to remove the cable coming from the switch box)
- Plug right into right audio input (labelled on the wire) (you’ll have to remove the cable coming from the switch box)
- Open CineCap Velocity HD:
- On Flag open CineCap and enter the name of the customer
- Turn on 16mm Sniper HD (this is needed so CineCap works)
- Open Vegas:
- On Xavier open Vegas and insert an audio track
- Make sure the correct video card is set up
- Make sure the folder for saving the audio is created
- Arm for record
- Akai deck:
- Clean the heads with alcohol
- Mount the tape
- Turn power on
- Test the speed, etc
- Record:
- On Xavier – in Vegas, click the record button below the timeline
- On Flag: - in CineCap click the start button
- On the Akai deck, hit the play button
- Monitor:
- Monitor the vue meters on the Akai deck to make sure something is playing
- Xavier’s audio should be outputting something if the vue meters are showing activity on tracks 2 or 4.
- Done:
- On Xavier: click stop button below the timeline
- On Flag: click the stop and keep buttons.
- Clean-up:
- Close Vegas on Xavier – don’t have to save the veg file.
- Close CineCap on Flag
- Turn off the 16mm Sniper
- Rewind the reel-to-reel and then turn it off
- Unplug all the cables and plug the original ones back in
Setup (for recorder device):
- Take RCA cable and plug it the two plugs into the back output panel on the AKAI deck. Plug into "rear" "track 2" and "track 4".
- Take the other end of the RCA cables and plug them into the RCA to mini phono stereo adaptor.
- Plug the mini phono stereo adaptor into the Edirol R09's line input.
- Make sure the Edirol is set up correctly....
- ....check that the Edirol is not full
- ....check that the record format is 16bit wave
- ....make sure the unit is plugged into the AC outlet for power
- Mount the take-up reel on the right spindle and lock in place (pinch the spindle, pull out, and twist to lock)
- Mount the reel of tape to be recorded on the left spindle and lock in place (pinch the spindle, pull out, and twist to lock)
- Flip the head cover (the part in the middle of the AKAI deck that has the AKAI label) up to provide a clear view of the heads for threading the tape.
- Thread the tape as per in the picture above. The tape under the head cover is just "lying there" because the tape simply gets pulled against the heads by the wheels and levels on either side of the head cover area (ie. no special threading under the head cover).
- Turn on the Edirol and turn on the record to ready mode (blinking red)
- Plug the head set into the AKAI deck's Phono so you can listen to the recording....try both the front and rear sockets (front lower left of the deck).
- Test the recorded tape.....
- .....check the tape speed (switch is next to the power switch)
- .....check the Edirol levels to make sure that the stereo is picking up correctly
- Rewind the tape to the start once everything has been tested
- Turn on the Edirol and push the record button.
- Push the play button on the AKAI.
- Make note of which VU meters indicate something on the track. If all four indicate something, then you'll have to redo the record for the other 2 tracks by switching the RCA plugs at the back of the AKAI unit when you finish recording the current 2 tracks.
- When the tape finishes, thread the tape back to the original reel making sure to thread the tape the same as if you were going to play the tape.
- Push the rewind button and rewind the tape.
- You may have to go back to step 10 and repeat this if the other tracks have anything on them. Switch the plugs in the back of the AKAI deck.
- Now take the card or use USB and transfer the audio tracks from the Edirol to the computer......
Further References:
http://en.wikipedia.org/wiki/Audio_tape_specifications
http://en.wikipedia.org/wiki/Reel-to-reel_audio_tape_recording




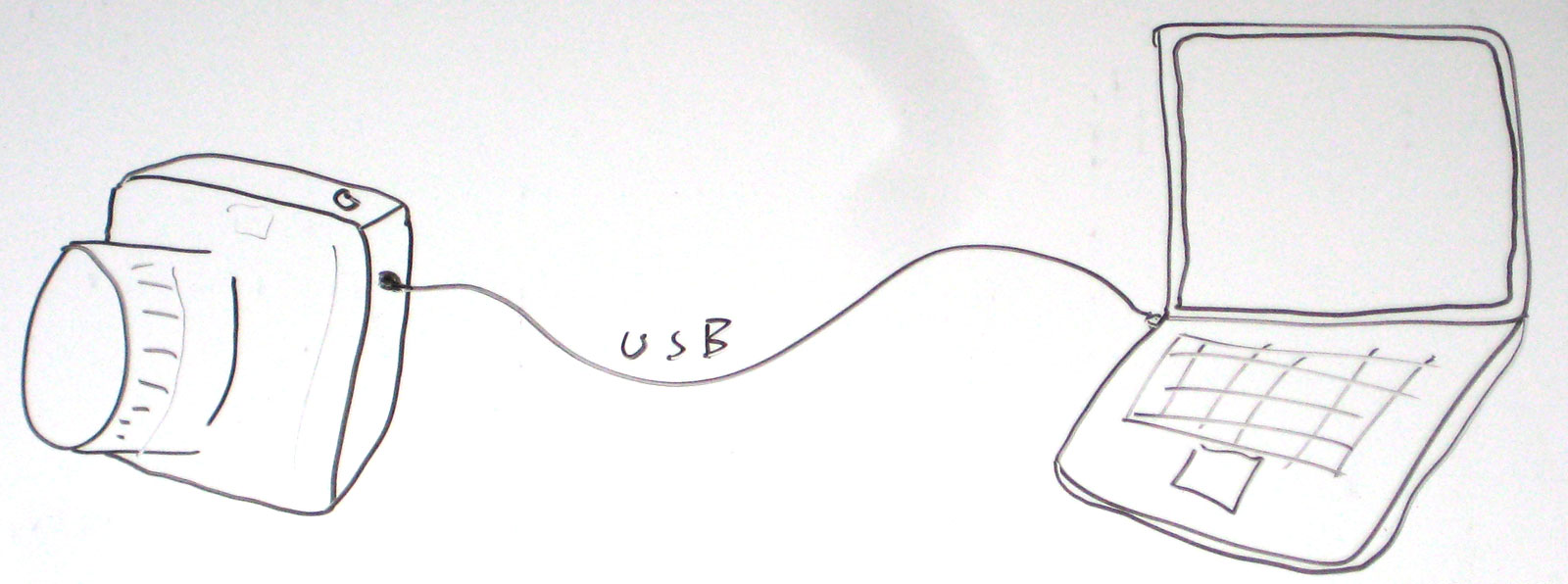
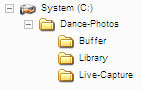 Check to make sure the proper folder structure is in-tact for where you will be saving your photos. On the C drive, there must be a folder called "Dance-Photos", with the subfolders: "Library", "Live-Capture", and "Buffer".
Check to make sure the proper folder structure is in-tact for where you will be saving your photos. On the C drive, there must be a folder called "Dance-Photos", with the subfolders: "Library", "Live-Capture", and "Buffer".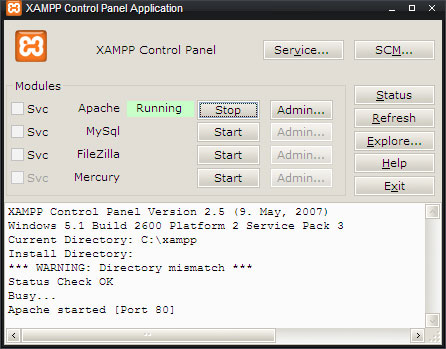
 Open the program, and make sure it's configured properly.
Open the program, and make sure it's configured properly.  Open the program, and make sure it's configured properly.
Open the program, and make sure it's configured properly.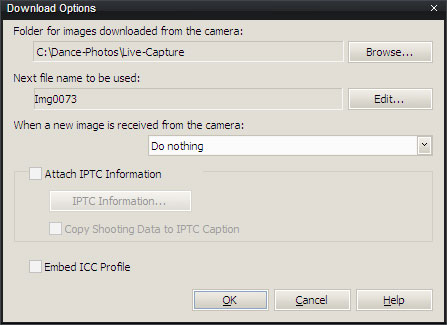
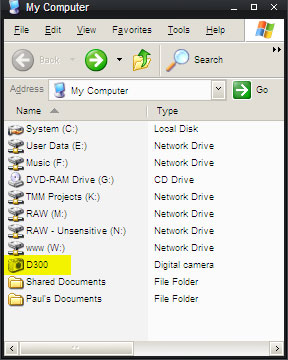
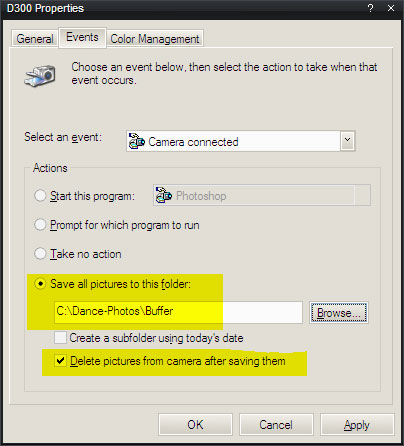
 Monitor Network Connection
Monitor Network Connection