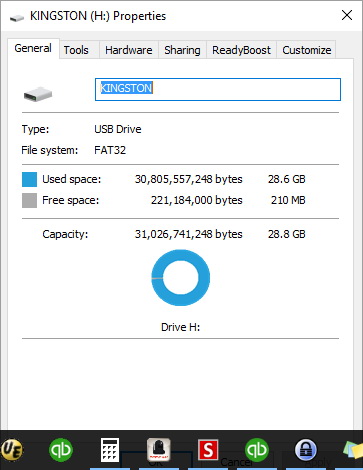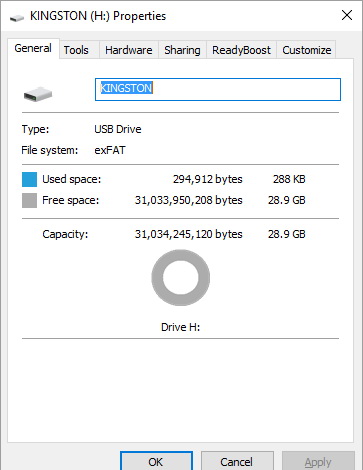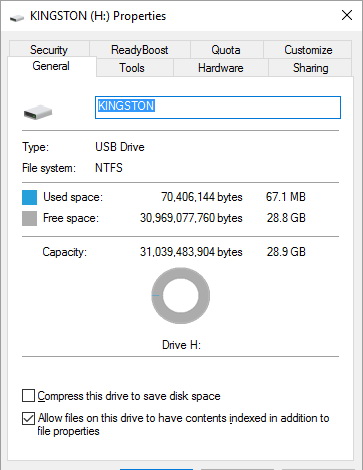Overview
When capturing archival videos we are using the FFV1 codec. Virtualdub is being used to capture directly into FFV1 within a AVI container. Then we are using myffmpeg to convert these files into FFV1.3 codec in a MKV container. It must be done in 2 steps as Virtualdub cannot capture directly into the final format..
Summary
We've set up a DV-NTSC shortcut on the desktops that opens up Virtualdub with settings to read the DV tape directly via firewire ( IEEE 1394 ). One can also use Vegas to capture the DV tape. The biggest difference between the two capture programs is that Vegas captures the camera/scene settings such as "white balance" etc. It also appears that Vegas capture up to 48Hz and Virtualdub may only capture 32KHz.
Prefer Vegas capture for miniDV etc.
Details
Contacted Peter Bubestinger-Steindl <p.bubestinger@das-werkstatt.com> and here was his response:
About your question regarding DV:
The DVA-Profession preset for Virtualdub is for capturing DV over Firewire. I've ran tests to confirm that this method is able to capture the original DV-bitstream as-is from the tape.
That is the way we transfer most of our DV collection.
In some cases, where the data on the tapes is in a very bad condition, we sometimes fall back to capturing the SDI output of the DV deck, and then transcoding that into FFV1.
Both methods have their pros and cons.
Method 1: DV over Firewire
=====================
+) Capture original stream as-is. Including bitstream errors.
This allows full access to the original data, and gives the most options for later restoration.
+) Smaller files than with FFV1, due to the fixed DV bandwidth of
approx. 270 MB/Min.
+) If more than 2 audio channels are used, all of them are preserved
since Virtualdub currently only allows capturing the first 2 channels from SDI.
+) If 32kHz / 12bit(non-linear) audio was used for the recording, the
interpolation to 16bits linear is done on the fly by Virtualdub and saved as the main audio track in the AVI.
If at any later point in time, one wants to access the original 12bit stream, it is still available inside the original DV video track.
+) AVPreserve's "DVAnalyzer" tool can be used to do QC on the ingest
material.
No need for visual QC. This saves a lot of time, and has a better result rate than visual QC.
-) Mid-stream changes of e.g. Samplerate, or "undefined-tape" gaps between recordings however, do cause problems with transcoding later on.
Depending on the application(s) used for handling the files afterwards.
Method 2: Capture SDI output
=====================
+) All errors on the tapes are being handled in real-time by the
error-concealment mechanisms of the replayer. The resulting video (transcoded to FFV1) is then stabilized and any further editing/transcoding behaves correctly.
+) Mid-stream changes of audio samplerate, gaps on the tape, etc. are
"manifested" since they are converted to fixed samplerate and "real"
images on the output.
-) Depending on the error-handling/error-concealment mechanisms built-in the replayer, the resulting image might look okay, but there is no way for re-doing any better restoration later on, since the error parts are
- literally - concealed.
-) Slightly larger files than the original DV stream.
When there's time, I'm going to add this to our "Video Archiving FAQs"
[1] section, where I mention DV..
Kind regards,
Peter
== References:
[1]
http://download.das-werkstatt.com/pb/mthk/info/video/FAQ-digital_video_archiving.html#digital_source_capture