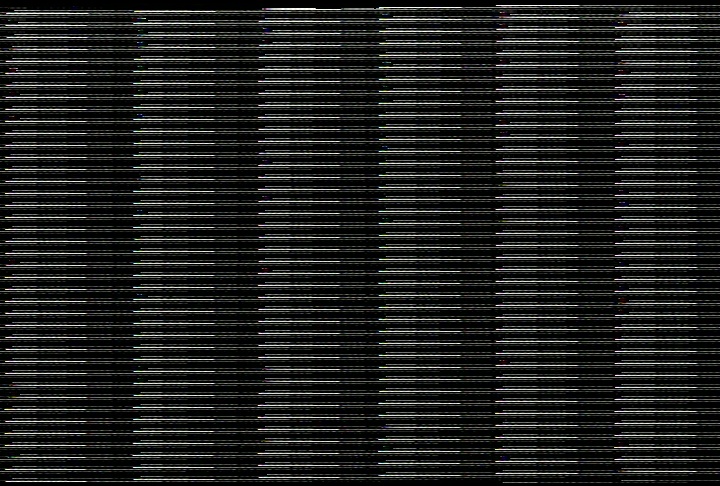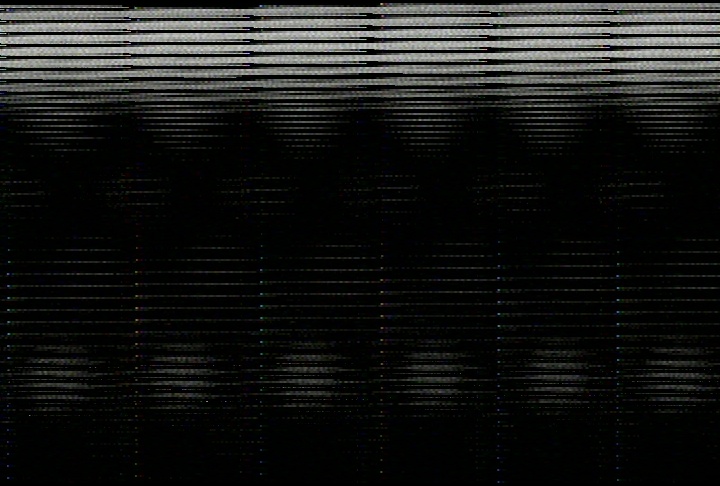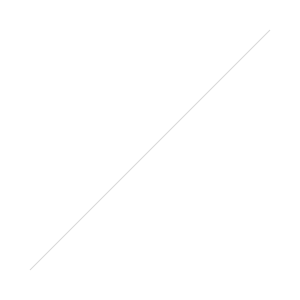Using The ANR Insert for 35 mm Film
The ANR Insert’s edges have been “lightly swiped” by the glass cutter but have not been fully rounded. Use protective gloves with the ANR Insert unless you are sure the “light swiping” is enough to prevent cuts to your skin.
Understanding the Correct Orientation and Insertion of the Glass
Hold the ANR Insert at an angle to your room’s light source to determine which side of the insert has the etched surface. The two images below should help you determine the etched vs. the un-etched sides of the glass.
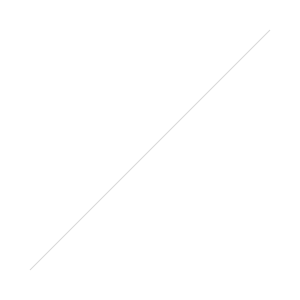 |
This first image shows the un-etched side of the glass. Notice the glare and the sharp/well defined reflection of the tree and clouds. You DO NOT want your film to touch this side of the glass. |
|
|
 |
This second image shows the etched side of the insert. It is actually reflecting part of the same scene as shown above. However, please notice there are no defined shapes in this reflection. In practical terms, you cannot distinguish the reflection of the tree. You want this side of the glass to come into contact against the film when the ANR Insert is placed down into the holder! |
|
|
|
Before placing the 35 mm ANR Insert into the holder, the Epson holder's detachable plastic snap-in frame must be removed from the holder. |
|
|
|
Note that the film can't be inserted all the way to the end of the film channel due to the fact that one end has clips (highlighted by red arrows in the picture to the left). |
|
|
|
When the film and ANR Insert are correctly inserted, observe how the film does not extend out past the end of the ANR Insert. |
Using the 35 mm Insert
The ANR Insert is fairly simple to use with 35 mm film. Film is placed normally in the holder and the ANR Insert is placed on top the film instead of using the Epson or Canon holder's snap-in frame.
 |
Film must be placed into the film holder so the film arches up and away from the scanner's glass bed. |
You DO NOT want to insert the film into the holder so that the center of the film bows/sags down toward the scanner's glass bed. Improper insertion could lead to poor focus and/or Newton Rings if the bowing is significant enough. Correct orientation will allow the ANR Insert to flatten the film.
Epson® recommends inserting the film so the emulsion side (dull side) is facing up and away from the scanner’s glass, thus the manufacturer’s edge markings on the film appear to read backwards (as viewed when the insert is placed into the holder). If your film is relatively flat, orient the film this way first, but don’t be afraid to experiment with the orientation of the emulsion. If you scan your film “emulsion side down,” you will need to reverse or flip your image to make it laterally correct. This is easily accomplished in Photoshop by using the following menu commands: Image > Rotate Canvas > Flip Horizontal.
Very Stiff Film
Some films are so stiff that the 35 mm ANR Insert cannot flatten them down via its own weight. In this case, after you insert the 35 mm ANR Insert into the holder you can tape across the ends of the insert to press it down. Alternatively, you can build up the thickness of the OEM Epson® 35 mm film holder’s posts by wrapping tape around the little protrusions/towers located along the edge of the film channel. The increased thickness will thus act to “wedge” the ANR Insert in tight when it is placed down into the film holder.
Cleaning
A 3M® microfiber cloth is recommended for general light cleaning of the ANR Insert. (These cloths are also great for cleaning your scanner’s glass!) Wal-Mart sells these for just a few dollars or they can usually be found in any store that sells optical products.
Windex and a soft clean cloth that is lint-free can be used to clean the ANR Insert. An alcohol-based glass cleaner may work somewhat better on the etched side of the insert if you have a stubborn smudge that has embedded itself very deep into the etching. If that still doesn’t remove the smudge, try a mild degreaser like "Fantastik" or "Formula 409" followed by a second cleaning with the glass cleaner and a second clean cloth.
ORDER NOW - Pricing and Ordering Page for ALL Products
Back to the Page You Were Previously Viewing
Safety, Return Policy, Warranty and Disclaimer Information
Batch Scanning Notes for the MF Film Holderä Page
Home Page for All Products
E-mail Contact: scanning@betterscanning.com
All information contained in this website ©2003-2010 by DSF OmniCorp, LLC and Doug Fisher and it may not be reproduced in whole, part or spirit without written permission
MF Film Holderä Patents Pending